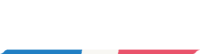受講を習慣づけるために、いつでもすぐに受講できるように設定しておくことは、とても重要です。
ここでは、各デバイスですぐに受講できるようにするための設定方法をご紹介します。
スマホのホーム画面に設定する
iPhone、iPad の場合
まず、このサイトのホームページURL https://cours.lesateliersfr.net をスマホでクリックしてください。
iPhoneもしくは iPad の場合、Safari で開く場合が多いと思いますが、スマホの設定によっては、Google Chromeなど別のブラウザで開く場合もあります。
ただ、iPhoneであれば Safari のほうが設定しやすいので、Safariでまずは上記URLを開いてください。
まだログインしていない場合は、以下のような画面になります。
以降、画像は iPhoneですが、iPadでも操作はほぼ同じです。
ログインから受講まで
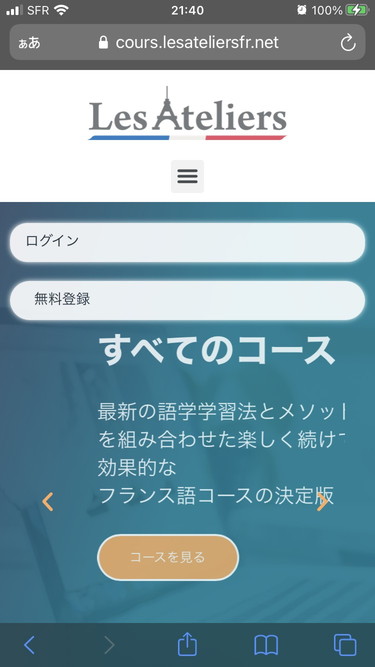
「ログイン」という部分をタップしてください。
ログイン画面になります。以下のような画面です。
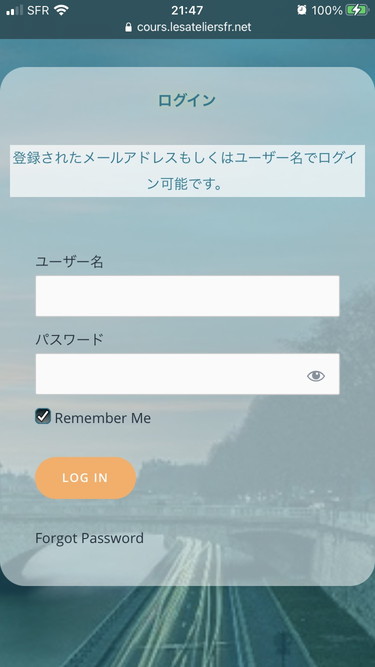
Remember Me という部分には予めチェックがはいる状態になっているはずです。
もし入っていなかった場合は、ここにチェックを入れてください。
そうすることでアクセスする度にログインする必要がなくなります。
無事ログインすると、以下のような画面になります。
「ログアウト」と出ているということは、すでにログインしていることになります。
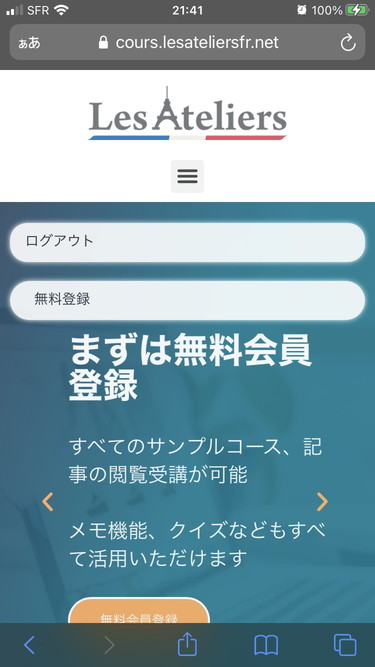
ここで、上部の3本横線部分をタップしてください。
以下のようにログイン後の会員メニューが表示されます。
ここから、「マイコース」をタップして登録済みコースに進めば受講できます。
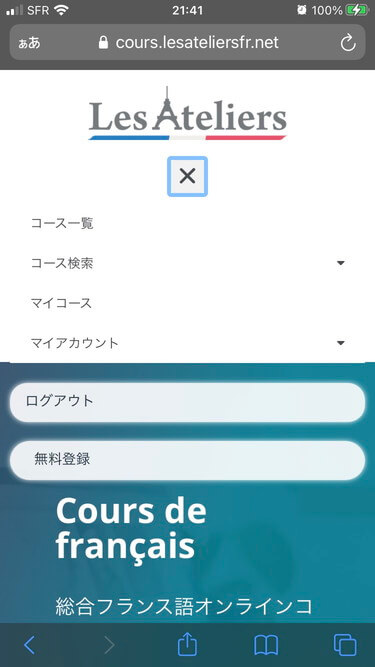
以上ログインから受講までの流れです。
ホーム画面に設定
では、この画面にいつでもすぐに来ることができるように、iPhoneのホーム画面に https://cours.lesateliersfr.net を設定しましょう。
上記の画面から、画面下のボタンをタップしてください。
以下の画像部分になります。
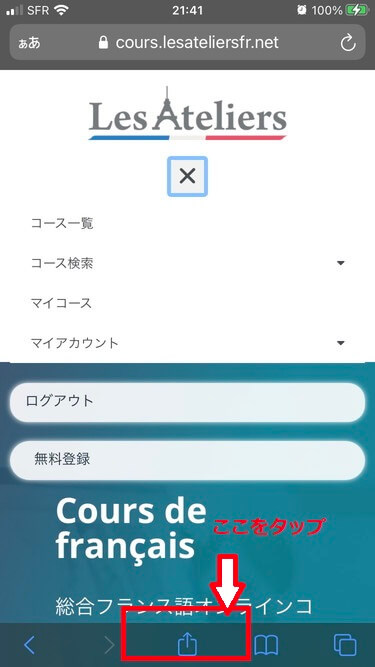
すると、以下のようなメニューのリストがでてきます。
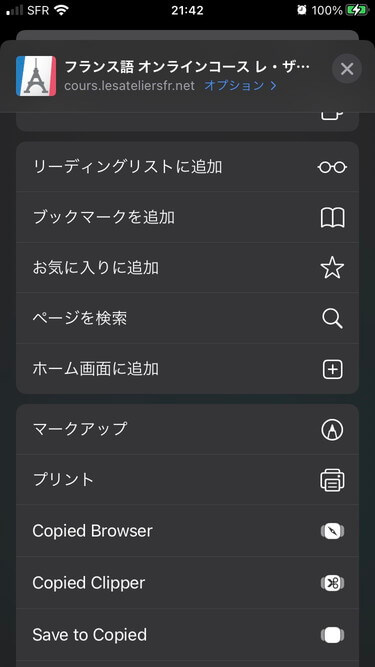
メニューの中程にある、「ホーム画面に追加」をタップしてください。
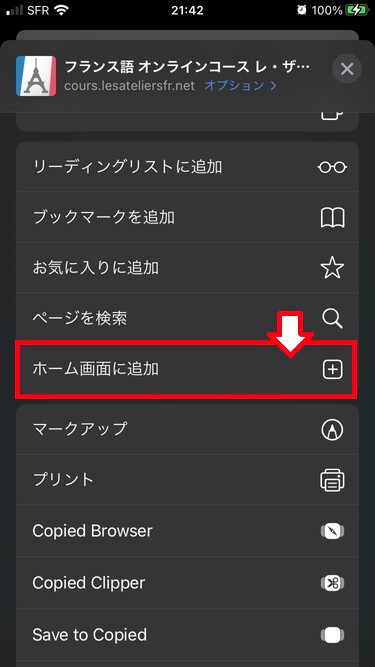
次に、以下のような確認画面が表示されます。
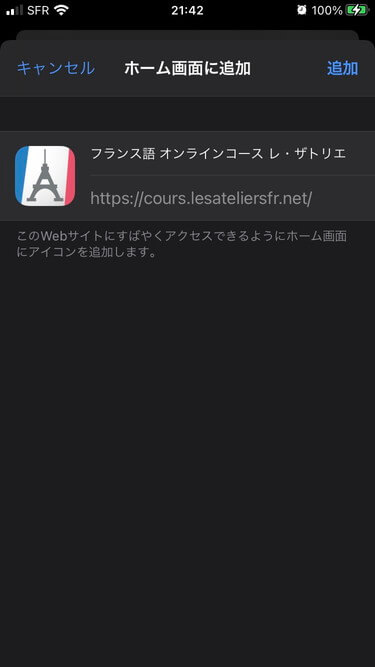
ここで、右上の「追加」をタップしてください。
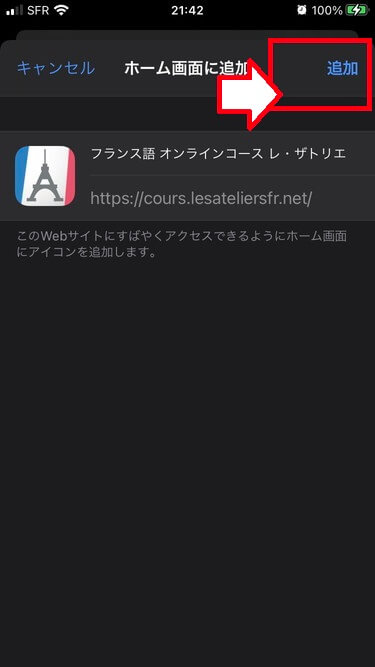
以下のようなボタンがホーム画面に現れれば、完了です。
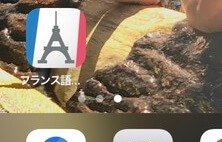
今後は、このボタンをタップするだけですぐにログイン後の画面になります。
万が一、ログイン後の画面ではなく、ログアウトした画面になっている場合は、以下の2点をお確かめください。
- Safari がプライベートモードになっていないかどうか
- ログイン時に、Remember Me の部分にチェックを入れたかどうか
Android スマホの場合
まず、このサイトのホームページURL https://cours.lesateliersfr.net をスマホでクリックしてください。
Androidの場合は、Google Chromeをブラウザとして使っている方が多いと思いますので、Chromeの例で説明します。
Android の場合は、「ショートカット」に レ・ザトリエのホームページ https://cours.lesateliersfr.net を設定します。
次に右上の3点のメニューボタンをタップします。
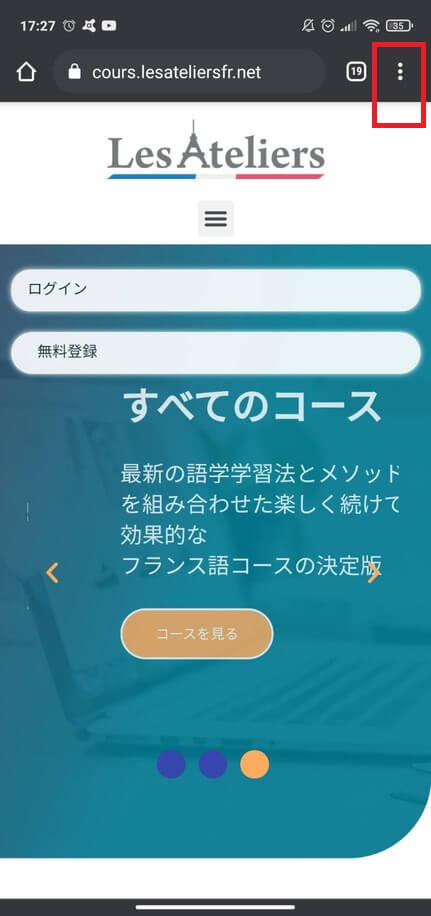
開いたメニューから、「ホーム画面に追加」を選びタップします。(以下の画像、フランス語ですが同じです)
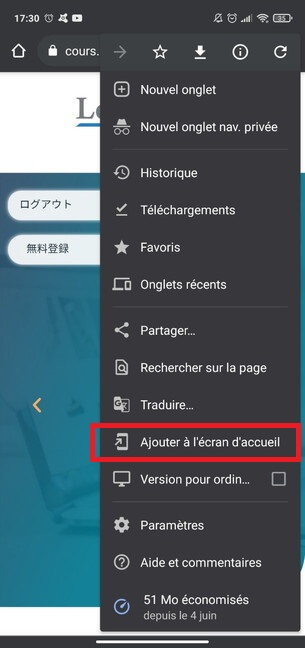
ショートカットの名前を決めるよう求められます。
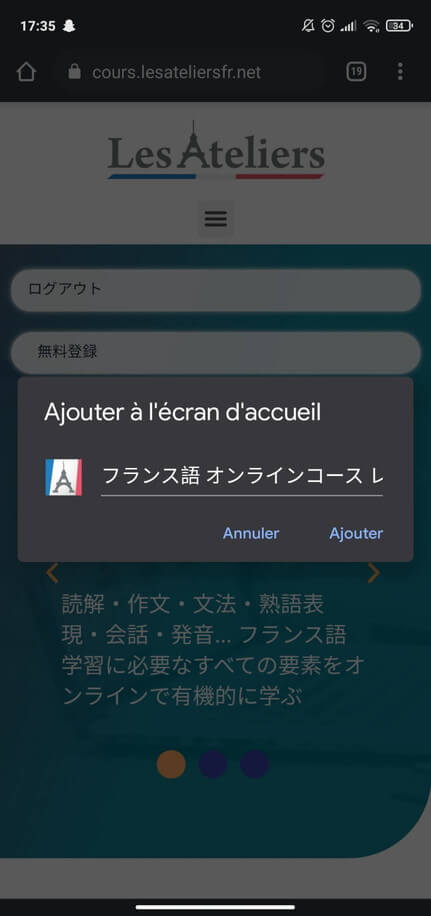
わかりやすい名前をつけて、「追加」をタップ
最後に確認画面がでるので、ここでも「追加」をタップ
これで、ホーム画面にショートカットが作成されました。
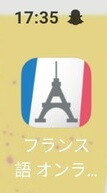
以降は、上記をタップすればいつでも受講できるようになります。
通常、1度ログインしてから、御自身でログアウトしない限りは、1年間ログイン状態が保たれるようにセットしてあります。